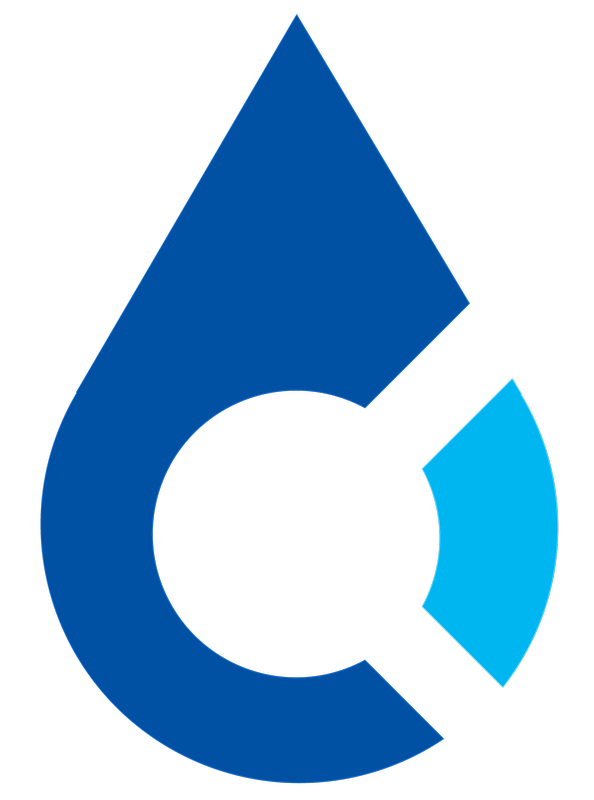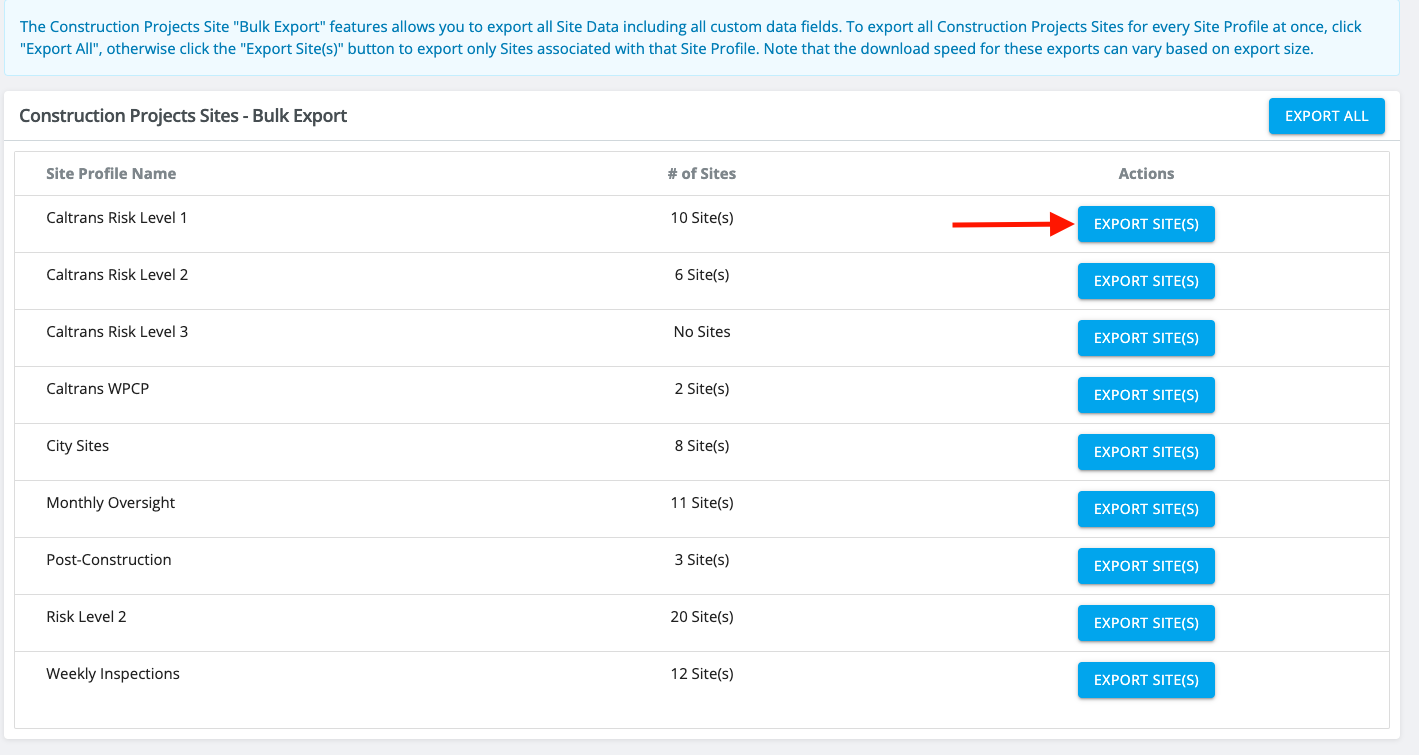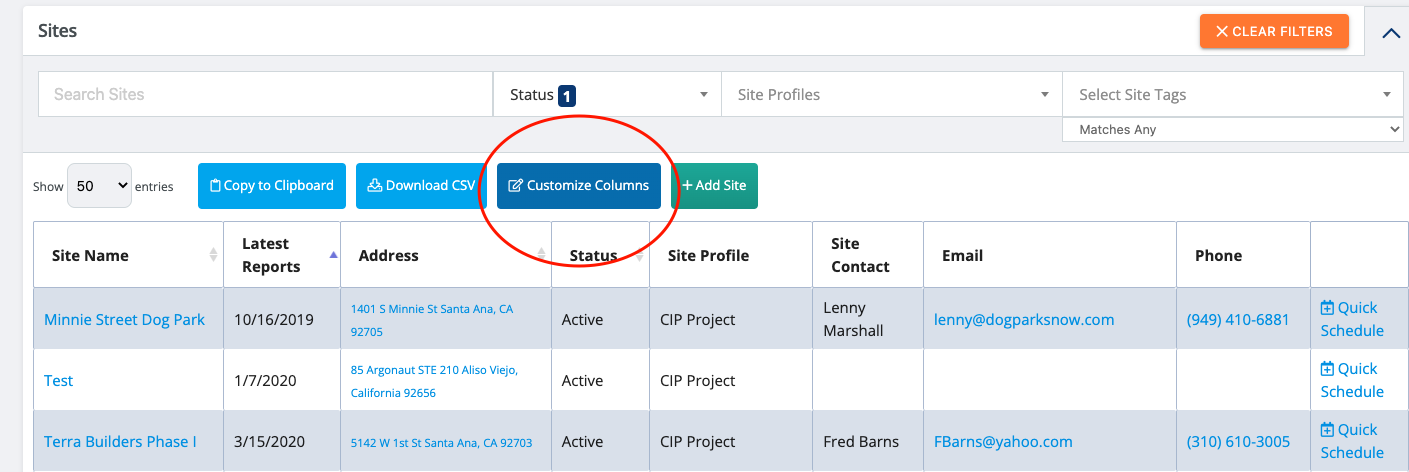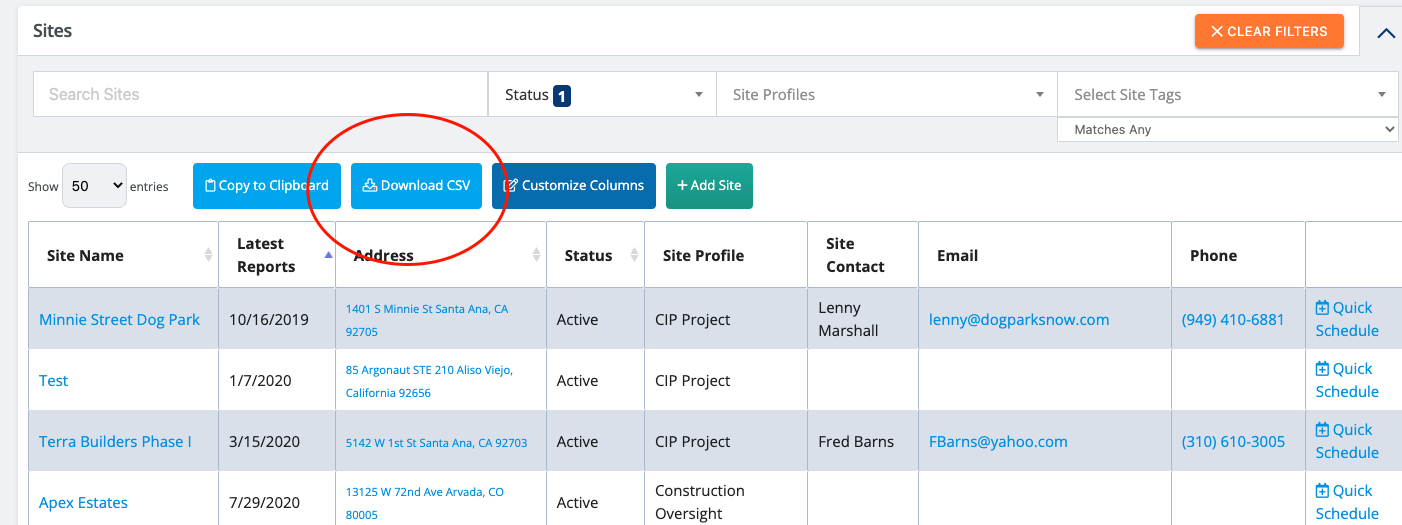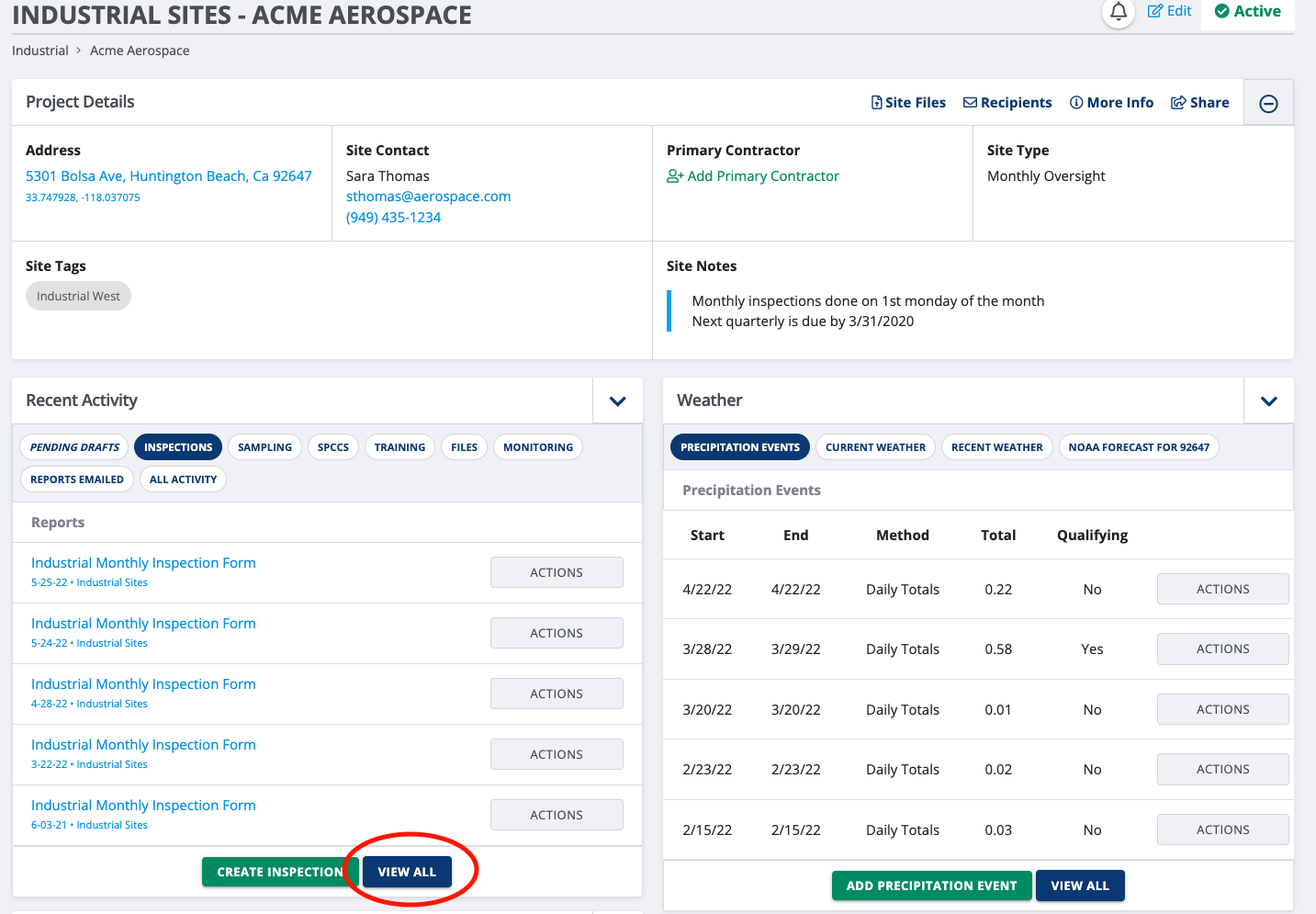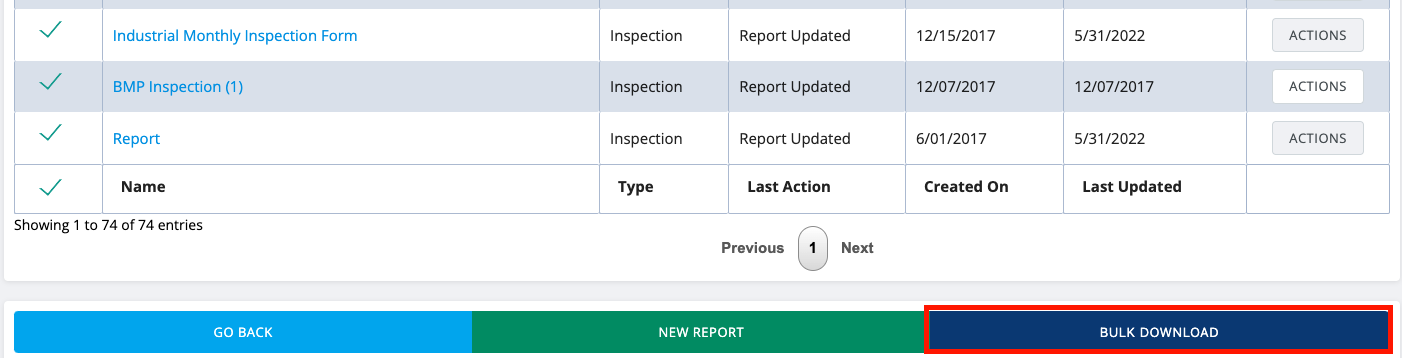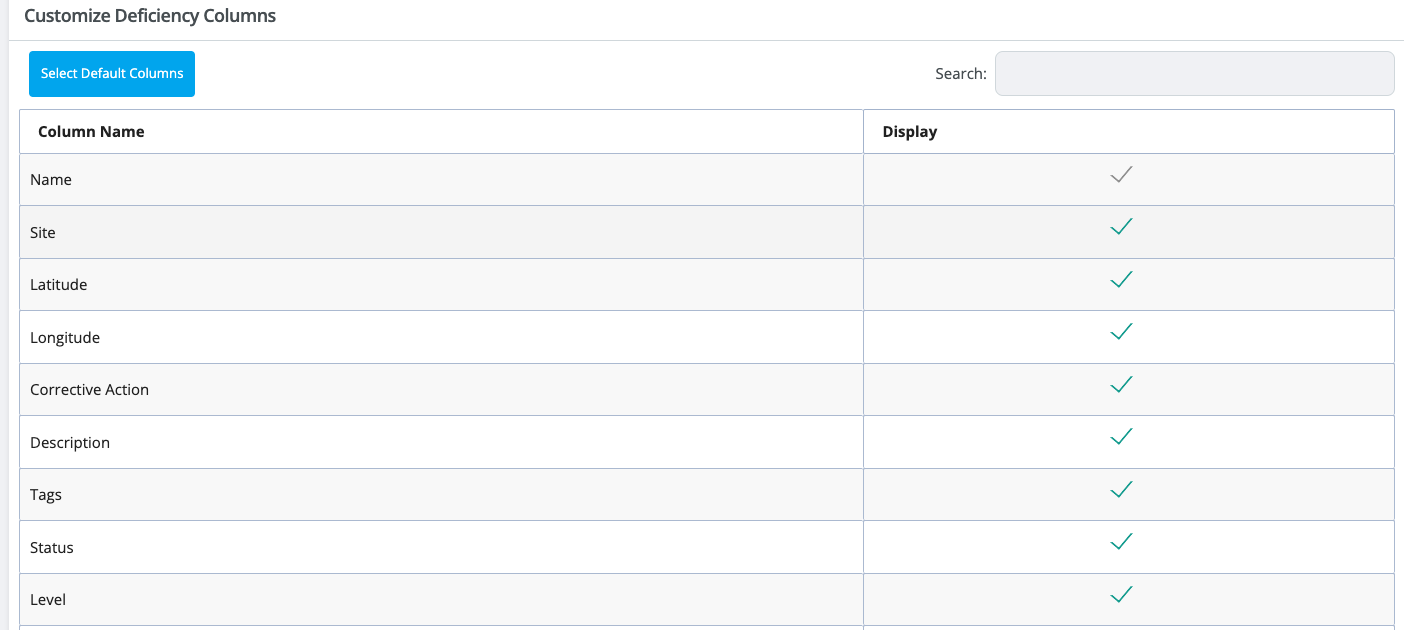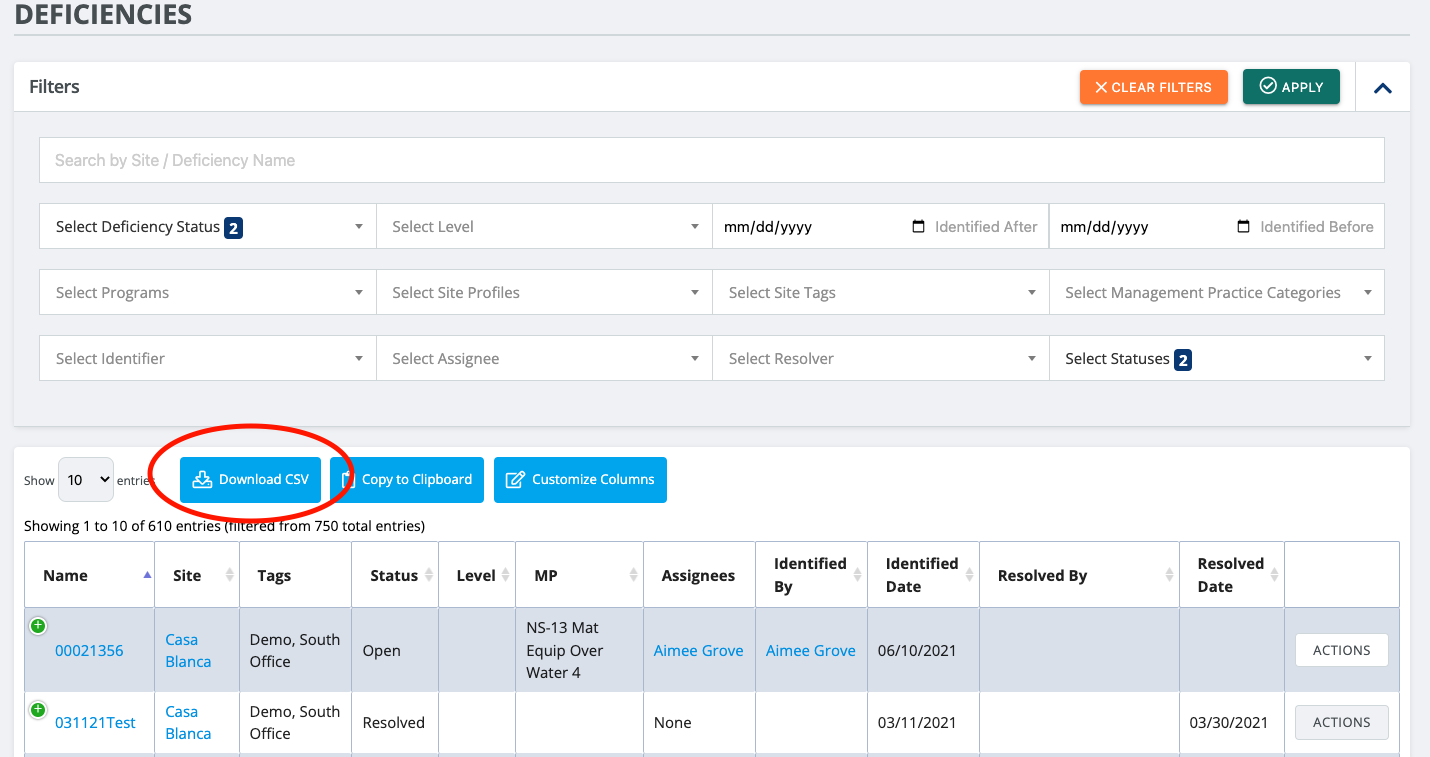Disclaimer: Accounts that are terminated will be granted a 30-day access period. Within those 30 days, it is strongly encouraged for the account owner to retrieve any data by the end of the 30-day period. CloudCompli will not grant access to any user after 30 days unless the subscription is renewed.
Table of Contents
- Exporting Site Information
- Exporting Custom Site Data from the Site Index Page
- Downloading Site Inspection Reports
- Exporting Deficiency Data
-
Exporting Other Data (Investigations, Enforcements, & Education)
Exporting Site Information
What you need to know...
- If you have more than one program and/or site profile enabled, sites can not be downloaded all at once.
- All data is in CSV format.
- ONLY Account Administrators can bulk download data.
- We can not transfer our data to other software data sources.
As an account administrator, go to Settings (cogwheel icon) > under Program Settings > select program type.
We chose Construction Projects for this example. Note: you may have different options to choose from.
On this page, click on "Export Site(s)" under Actions. You will need to do this for each site profile if you have more than one.
Repeat the same steps for the other programs that are available to you such as Industrial, Post-Construction, Outfalls, etc.
Exporting Custom Site Data from the Site Index Page
What you need to know...
- Site data can be customized to your needs.
- If you have more than one program available (e.g., Construction, Industrial, etc.) sites can be exported individually for each program.
Go to your Program you wish to download your site data (we chose Construction for this example).
Select "Customize Columns", and choose what data you want to see on the CSV file. Click on Go Back to save your preferences. Note: if you have many options selected, you may not be able to see all of the options on the index table.
Click on "Download CSV" to export data.
Downloading Site Inspection Reports
What you need to know...
- Reports are to be downloaded per-site basis and can not be downloaded all at once.
- All reports will download in PDF format and in a compressed file if more than one is downloaded.
To retrieve your previous inspection reports, go to your site's homepage, and under Recent Activity > Inspections select the "View All" option.
On the next page, check all the reports or check the ones you wish to download.
Choose the number of reports you wish to download at a time. Select "Show All entries" to download all reports for that site at once.
When finished, click on "Bulk Download" to initiate the export.
Repeat these steps for all the sites you wish to export the inspection reports.
Exporting Deficiency Data
What you need to know...
- Images that are appended to a deficiency will not be exported.
Go to the Deficiencies page. Choose what filtering options matter to you or select all Open and Resolved deficiency status to view all historical deficiencies.
Data that you wish to view on the export file can be customized using the "Customize Columns" option. Note that not all selected options will be visible on the table but will be available on the CSV spreadsheet. Click on "Go back" to save your changes.
After choosing the columns or what data to reveal, Click on "Download CSV". All deficiency data will then be exported that matches your filtering preferences.
Exporting Other Data (Investigations, Enforcements, & Education)
This data can be exported the same way as exporting deficiencies. Please review the Exporting Deficiency Data section above to learn how to download this data.