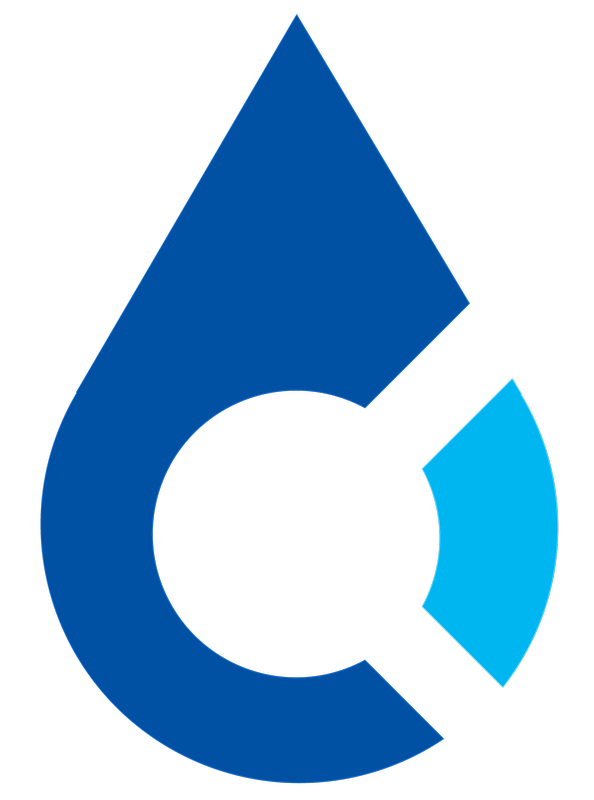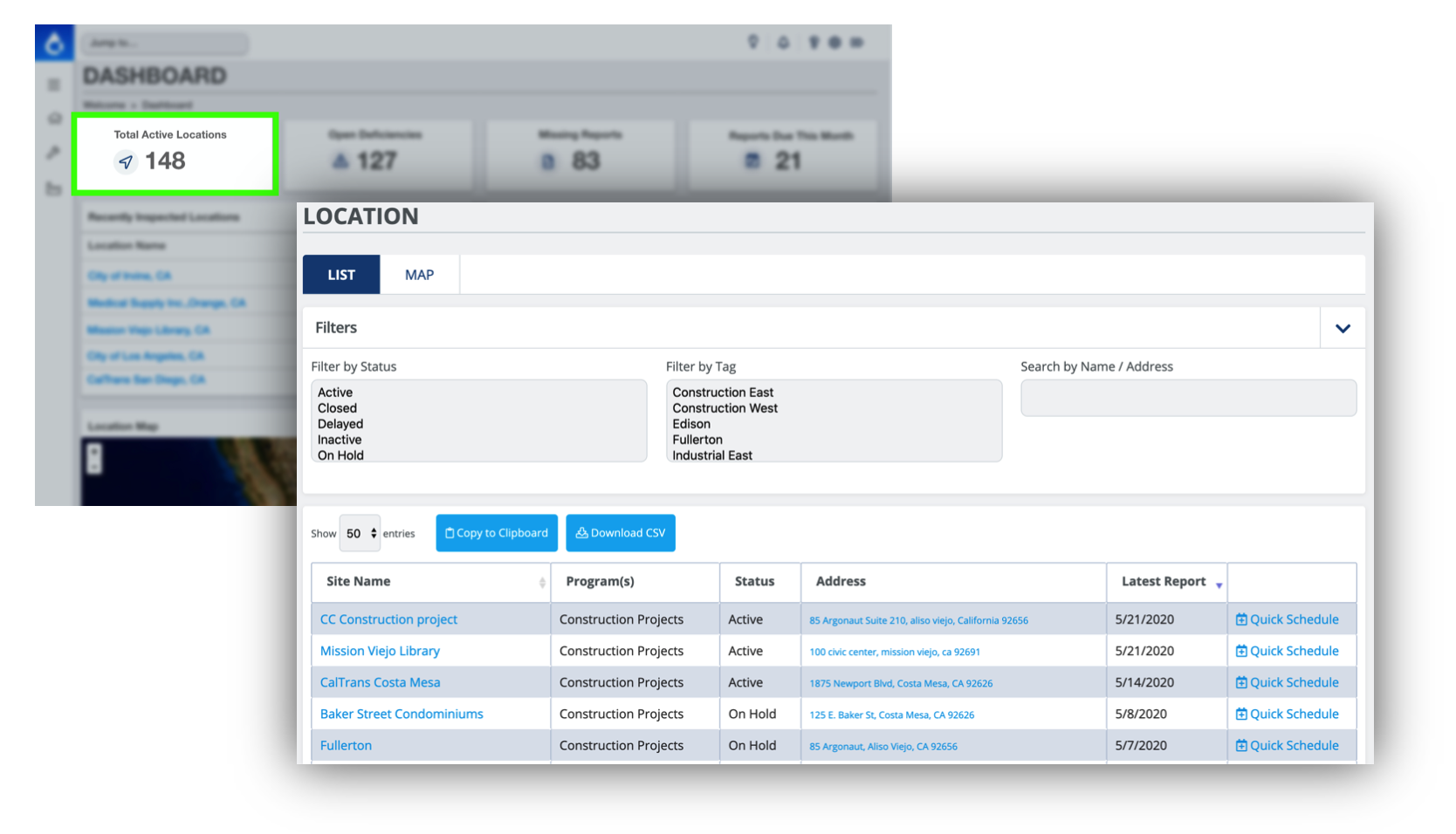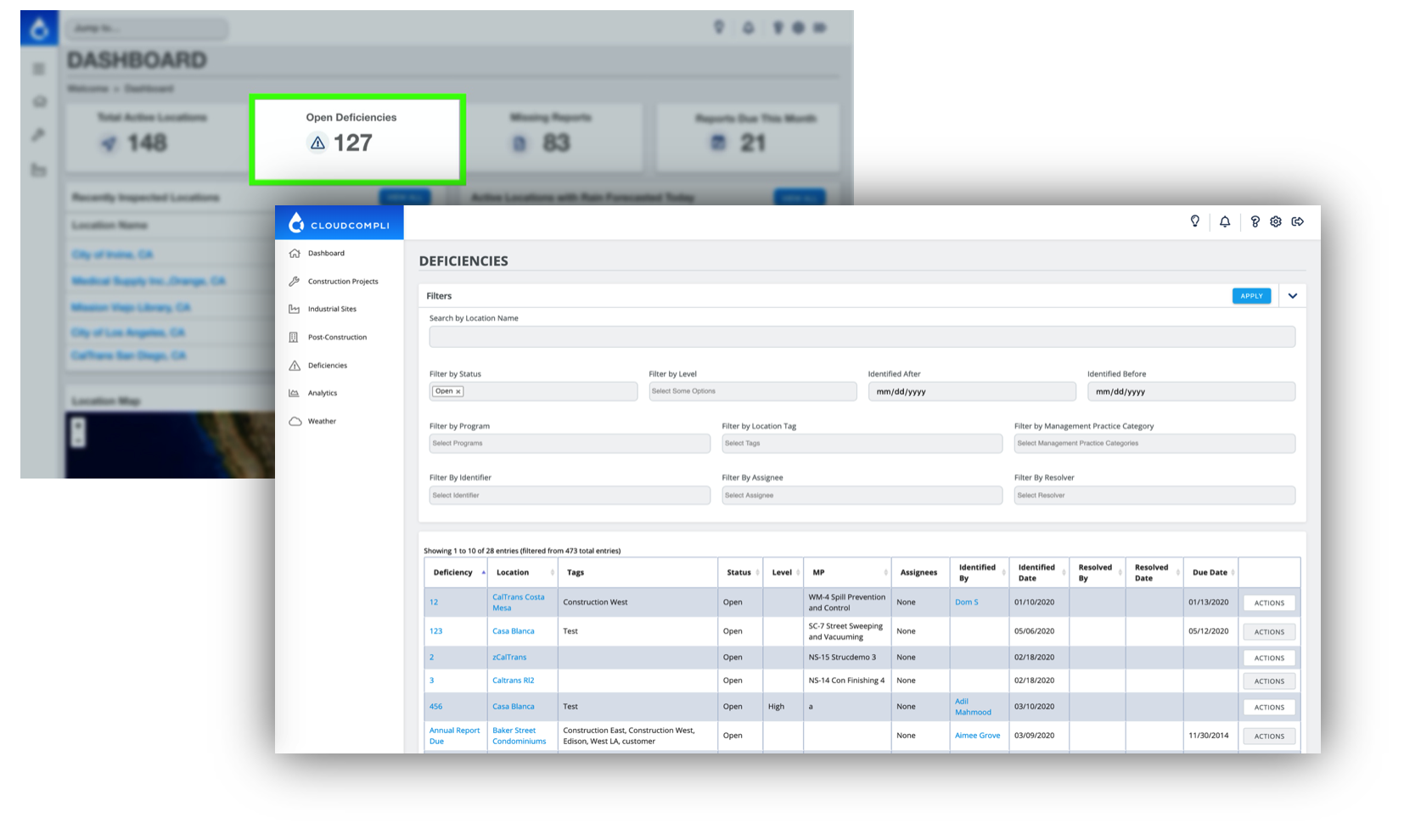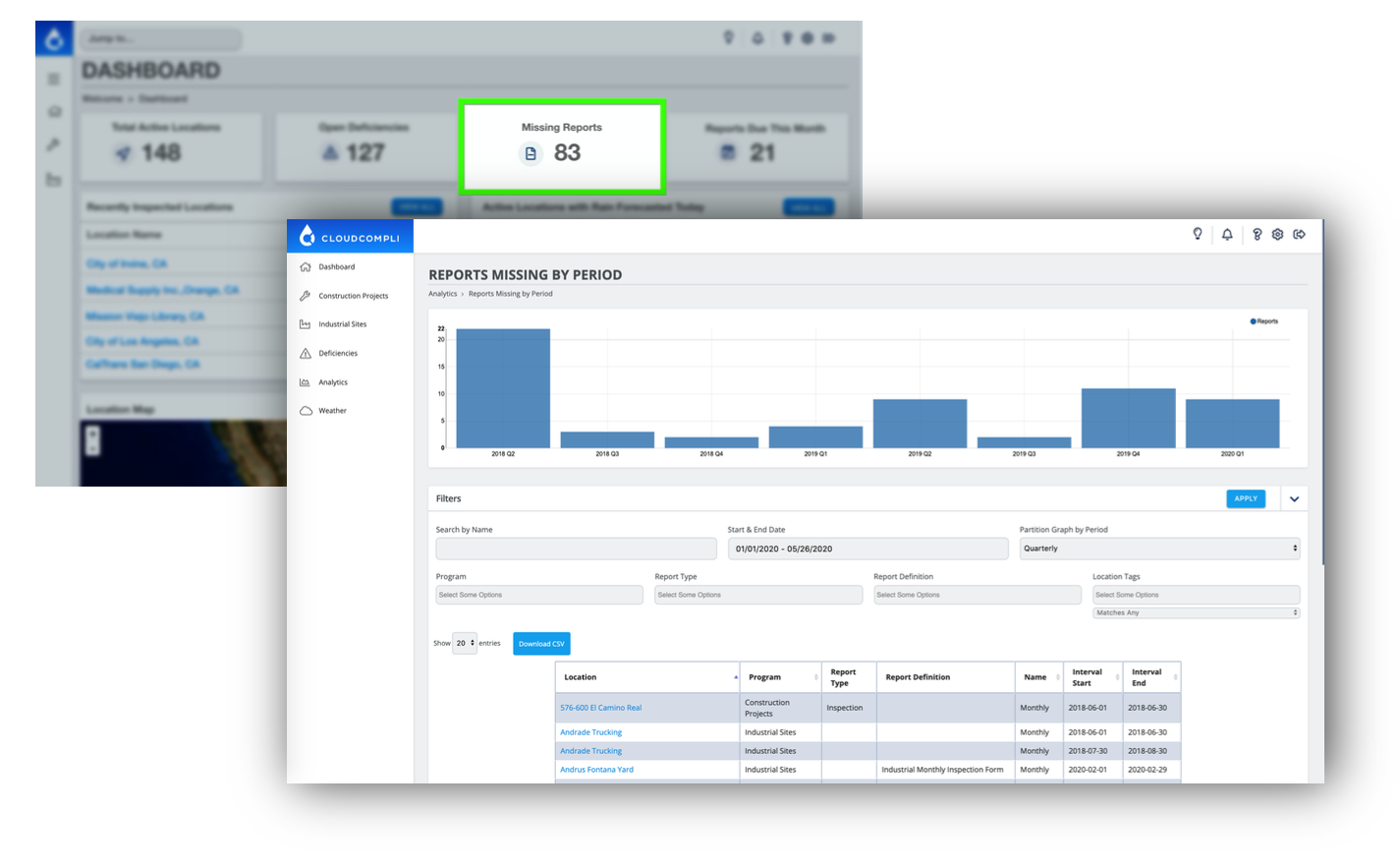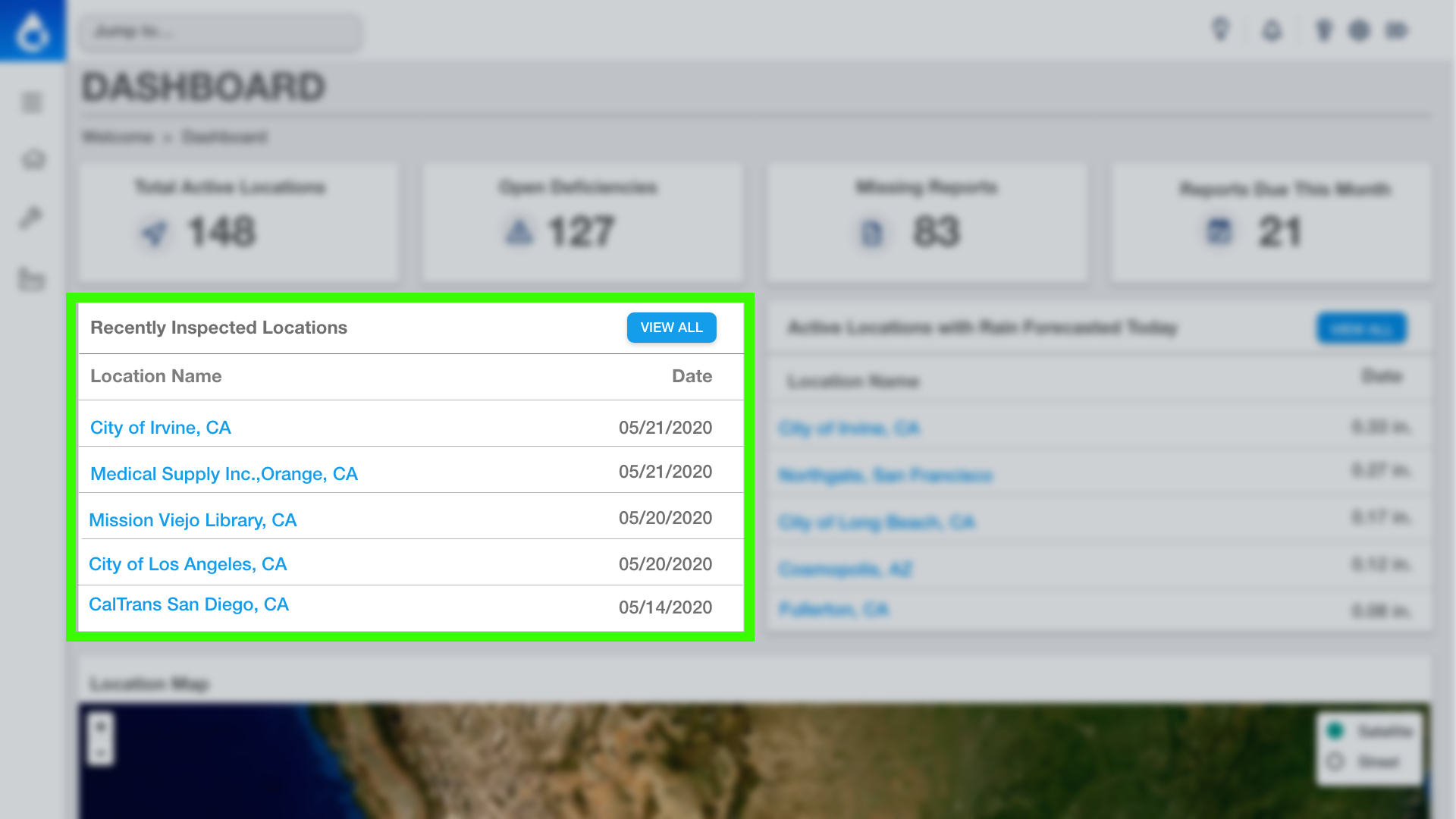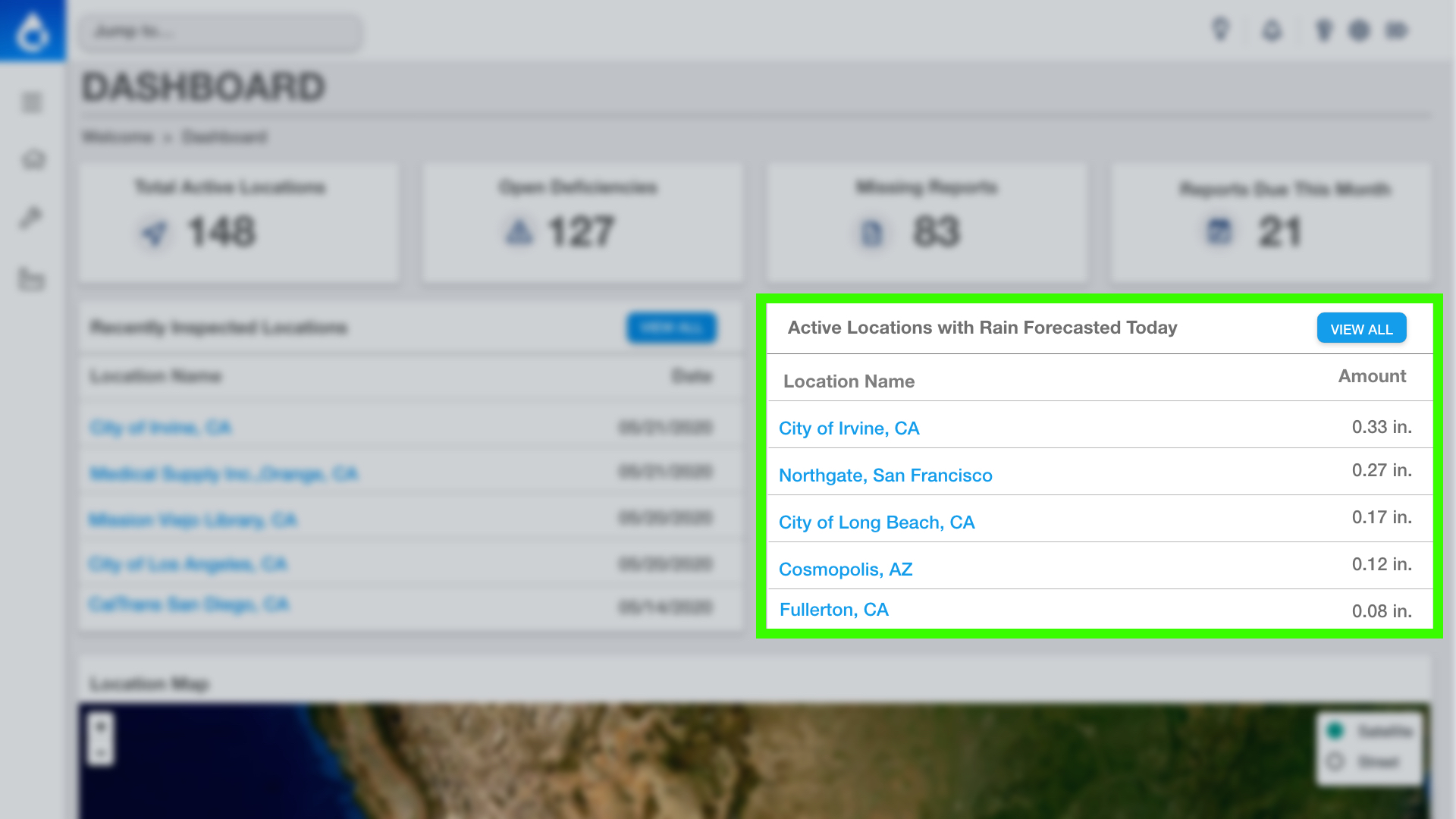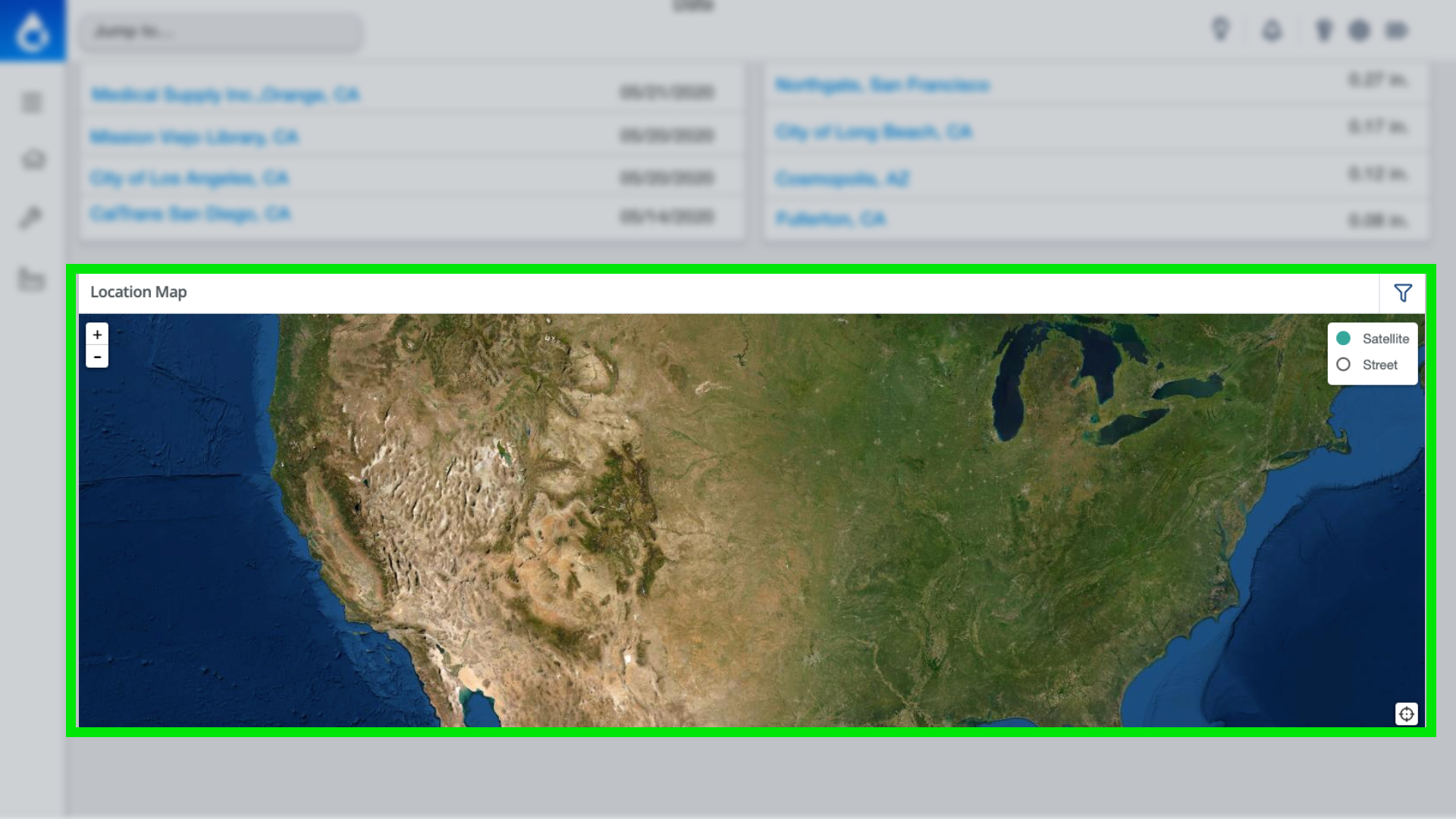Dashboard Settings
Your CloudCompli's dashboard homepage is composed of a handful of features that help you easily navigate to what matters most to you.
Let's start with the top right corner of the dashboard. These icons will always appear on any page you visit in CloudCompli
Dashboard Settings
Low Contrast Mode: Dark theme helps you quickly turn your browser’s screen to dark mode. This feature can be helpful for inspectors who are out on the field which allows them to view the application’s content easier.
Notifications: Check on your upcoming events such as deficiencies and reports. Access and manage your notifications through here including email notifications. To learn more about notifications, check out our Notifications Support Article.
Help Center: Get immediate support with your issue. Our onsite Help Center panel lets you quickly browse through our detailed support articles to better assist you with your technical concerns. Reach out to our support team and get a response within 24 hours.
Settings: Configure app settings and manage or update your profile settings, contacts, users and schedule. Access your programs and projects and manage your Navigation panel through here. Learn more about our settings page in our Settings article.
Logout: Sign-out of your account.
Navigation Side Panel
The Navigation Panel located on the left hand side of your screen is a useful tool that allows you to navigate easily through various types of programs including but not limited to:
Program Types that can be enabled:
- Construction
- Post-Construction
- Industrial
- Municipal Fixed Assets
- Municipal Field Activities
- Outfalls
- Education
- SPCC
- Etc…
View our entire programs inventory and learn more about them here.
The “hamburger” icon allows you to expand the Navigation Panel to see in detail what each icon means.
Depending on the type of programs you have selected, your navigation panel may look different than the example below. To request new programs or modify your existing ones for your projects check out our Programs Article.
Below the navigation panel you will see extra features that allow you to easily navigate to them without going through the settings page.

Street Sweeping | Investigations | Monitoring | Flow | IDDE | Enforcement | Deficiencies | Analytics | Weather
Main Dashboard
CloudCompli’s dashboard provides you with an at-a-glance view of all your current projects and other important information. Quickly access your most recent inspections and monitor deficiencies, reports, and active sites on hand. View Today's rain forecast in any active site driven and powered by NOAA forecast.
Dashboard Walkthrough
Total Active Sites
Search through all of your active sites. The List setting allows you to filter through your projects by site status, site tags, and/or by site name or address.
Search using the Map setting. Locate projects using the GPS arial view. Click on the filter setting to narrow down your search. (See Site Map below to learn more about site filters)
Open Deficiencies
Search through active or open deficiencies. Filter deficiency search by:
- Site name
- Status (Open or Resolved)
- Level (Critical, Major, Minor, Messy, etc.)
- Date Identified
- Program type (Industrial, Construction, Municipal, etc.)
- Site Tags
- Management Practice
- Identifier (Person)
- Assignee (Person)
- Resolver (Person)
Allows more than one selection per filter. Toggle and adjust the table in order using the carrot keys next to each entry. (Learn more about Deficiencies)
Missing Reports
Search all missing reports by period. Displays a visual representation of all missing reports and allows users to search within the database. Partition the graph by selecting the type of period that best suits you. Filter graph by weekly, monthly, quarterly or yearly. Allow multiple filter selections to narrow down your search.
Reports Due This Month
The Reports Due this Month dashboard feature is a great tool to check on upcoming reporting requirements within the current month. Filter by start and end time, program type, report type, report definition, and/or site tags.
Recently Inspected Sites
Easily navigate to your most recent projects. This tool displays up to five of the most recent project sites that were last modified. Same as Total Active Sites, Click “View All” to see all historical sites. Filter site search by status, tags, or name/address by using the List option, or use the Map option to display sites using the map. Narrow down your site search with the filter icon on the top right corner when using the Map option. (See Site Map below to learn more about site filters)
Active Sites with Rain Forecasted Today
Displays up to five active sites with a chance of precipitation using the NOAA weather API. Navigate through all active sites that show a chance of precipitation by current date by selecting the View All option.
CloudCompli has support for multiple weather providers to provide real-time weather observations from third-party weather stations such as Aeris Weather and IBM Weather.
Learn more about NOAA, AerisWeather, and IBM Weather here.
To connect your site to a weather station click here.
Site Map
Easily locate all of your project sites using the ESRI GPS map tool towards the bottom of the dashboard. Click on the filter icon on the top right corner to search for sites.
Filter your sites search by choosing program type(s), choose site status and/or search by tags. Multiple selections are allowed for each filter. To select multiple options for the "Site with Status" and "Site tags" filter, press and hold cmd (⌘) on a Mac or ctrl (^) on a PC.
Dig a Little Deeper Learn more about our on-boarding process, managing your profile and settings through these quick start guides below...